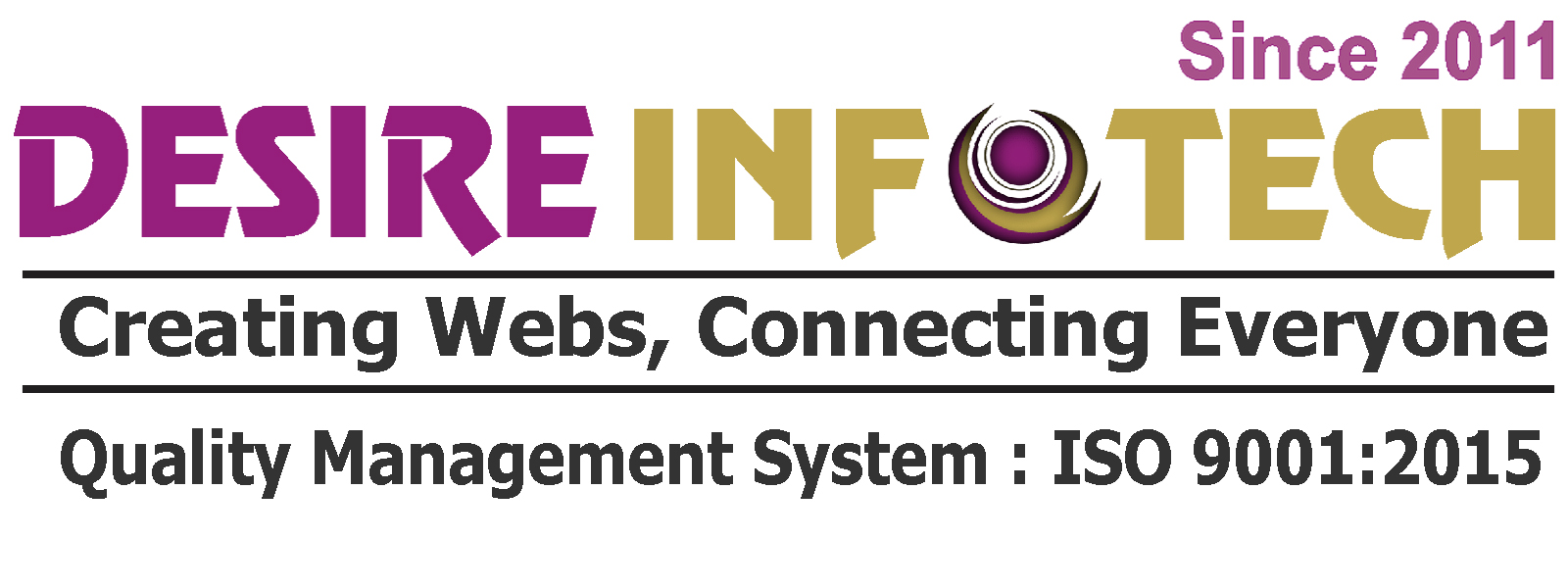2: Corel Draw Syllabus
• Exercise files and challenges overview.
• Getting started and using the workspace.
• Seeking additional help.
• Touring the interface.
• Exploring drop-down menus.
• Locating the toolbar and the toolbox.
• Understanding dockers.
• Setting up the page.
• Using rulers, grids, and guidelines.
• Navigating a multi-page document.
• Master layer & page numbering.
• Starting with a template.
• Understanding file formats.
• Using the Pick tool.
• Using the Shape edit flyout.
• Exploring the Crop tool flyout.
• Exploring the Curve flyout.
• Creating a basic shape.
• Dealing with dimension lines.
• Using connector lines.
• Looking at the Interactive tool flyout.
• Other interactive tools.
• Understanding font types.
• Installing fonts.
• Corel Font Manager.
• Using WhatTheFont_!.
• Types of text.
• Creating layouts.
• Working with tables.
• Shaping commands, including combine and weld.
• Grouping and ungrouping.
• Alignment commands and alignment guides.
• Copying versus duplicate and paste special.
• Challenge - Create a lighthouse logo.
• Solution - Create a lighthouse logo.
• Importing bitmaps.
• Cropping, resizing, and rotating bitmaps.
• Removing backgrounds from bitmaps.
• PowerTRACE.
• Working with PhotoZoom Pro.
• Exporting web graphics.
• Working with PowerClips.
• Using Find and Replace.
• Exploring CorelCONNECT.
• Examining scripts and macros.
• Publishing to PDF.
• Object styles.
• Discovering color palettes.
• Creating a colour palette.
• Getting started with color management.
• Challenge - Create a business card.
• Solution - Create a business card.
• Discovering the print dialog.
• Working with print merge.
• Challenge - Print merge.
• Solution - Print merge.
• Creating keyboard shortcuts and toolbars.
• Setting and resetting default properties.
• Changing the appearance.
• Exporting and sharing workspaces.